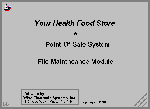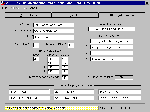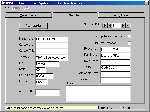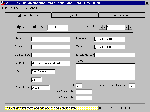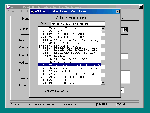System Description and Operating Instructions - Page 3 To navigate this online manual for Wise/POS quickly, use the Table of Contents links along the right side of the page to skip to the section you wish to read. Wise Electronic Systems, Inc. This documentation is proprietary to and is owned by Wise Electronic Systems, Inc., Windsor, PA, and is protected by United States copyright law. Copies may be made only to support licensed use of the software as defined in the WES Software License Agreement, by the licensed user specified therein. Copyright 2000 General This system module is for maintenance of the various files (database tables) used to contain store and supplier information in the main database, and for the manufacturers database. This program will usually be started from the Windows start menu as described for the POS module. This module uses the "Tab" style of programming to enable the editing of manufacturers data, supplier data, and the basic store related information. Using a pointing device such as the mouse you place the pointer on the desired tab and click the left mouse button to display any of the three tabs. The first form you would use in setting up a new system is the "Store Information" form. The first screen view shows the Store Information tab in the foreground and ready for editing the data. Store Data The text boxes on Files Screen 1 have labels that indicate the nature and use of the data contained in the boxes. The box labeled "Last Reset of Statistics" is for use with a future statistical analysis module. The box labeled "Store Wide Discounts" is for use on rare occasions when you have a special sale with some percentage off of all items in the store. The boxes under the heading "Buyers Club Discount" are for use with a customer loyalty discount plan based on spending over time. The spending by customers in the club will be retained for the number of days indicated by the "Days" box. In this case I have set the number of days to 40. All purchases made within the past 40 days will be included in the total purchases to calculate the discount received. The discount amount is based on the table of four different levels where the amount column is in dollars and the discount column is in percent. Below the discount table is a box where the area code in which the store is located is entered. This will be appended to seven digit numbers entered for customer identification. The customer display advertising boxes are set up for the three possible screens of advertising which will display sequentially on the customer display device when you are not ringing up a sale. During the actual check-out the customer display will show the name and cost of each item as it is scanned or entered. The next tab of interest is the one for the suppliers form which can be brought to the foreground by pointing the mouse pointer to the "Suppliers" tab and clicking the left mouse button. Supplier Data You will use this form to build a database of all of the suppliers used by your store. (See Files Screen 2.) The labels on the text boxes indicate the data that should be entered. Two boxes in the upper right corner of the form are check boxes. If you position the mouse pointer on one of these boxes and click the left mouse button the box will change from checked to unchecked or vise versa. The box labeled "Use supplier item numbers’ should be checked for suppliers who use item numbers in their catalogs. The box labeled "Print item bar codes" should be checked if you wish to have item number bar codes printed on automatically generated orders. Using the small arrow keys on the sides of data selection box labeled "Supplier ID#" you can step through each entry in the suppliers table in the database, or go to the first or last entry, using the mouse. The leftmost tab on the Files module selects the manufacturer information form. When this form is in the foreground the window should appear like the next screen view. Manufacturer Data Files Screen 3 shows the manufacturers database editing form. I selected this manufacturer as an example of one with the longest possible manufacturer number, at seven digits. You can select the data for a particular manufacturer in three ways. If you know the manufacturers number type it into the text box labeled "Mfg # to Find or Add" if the number exists it will be found, if not you will be able to fill in the empty boxes on the form to add a new manufacturer. This system uses the manufacturer number assigned for use in UPCs. In the products database we use a seven digit number for manufacturer identification, but, because the manufacturer database storage is numeric, leading zeros are usually suppressed and need not be used. The typical food item UPC has the format 0 - 12345-67890 - 0 Where the manufacturer number is 012345, and the item number is 67890. The first eleven characters are the actual UPC number, the character at the end is a bar code check character which is used to help assure accuracy in reading the bar codes. Foreign manufacturers and manufacturers of publications have seven digits to the left of the five we consider to be item numbers. A more detailed discussion of UPC numbers will be presented in the technical section of this manual. Using the small arrow keys on the sides of data selection box labeled "Mfg. ID" you can step through each entry in the manufacturers database, or go to the first or last entry, using the mouse. If you run a sale on all goods by a given manufacturer you can automatically schedule the sale using the start and end dates and sale percentage boxes on this screen. The other discount percentage box on the manufacturers page is where you establish the discount to be given to preferred customers. This can be done on a per item basis in the products module or by manufacturer on this page of the Files module. In the upper left corner of the main window is a drop-down menu. The items "Utilities" and "Find" are available only when the Manufacturers form is in the foreground. The "Utilities" option contains a file test routine which will scan the entire Products table in the main database and will add manufacturer numbers to the Manufacturers database which were not already present there. If a manufacturer is added it will be given the name "Manufacturer nnnnn" where nnnnn is the number. Missing manufacturer numbers is not usually a problem because if you add a new manufacturer’s product using the "Products" management module, you will be prompted at that time to enter the manufacturer’s information. If you move the mouse pointer to the "Find" menu item and click the left button, or press the Alt + ‘F’ keys, a screen similar to the next screen view will appear. Finding a Manufacturer Number Files Screen 4 shows the manufacturer select window. At the top is a quick search box where you can type the first several letters of a manufacturer’s name to find it. To find "American Body Building Products", Type "Am" in the search box. At this point pressing Enter will, return you to the manufacturers form display with the data for the selected manufacture in the text boxes on the form. You can also use the mouse to scroll through the manufacturers and left click on the desired one. You can exit the Files module by clicking on the "Done" menu item, by clicking on the small x in the upper right corner of the window, by pressing the Alt + "D" keys, or by pressing the Alt + F4 keys. |
|
|